Paper airline tickets are leaving their electronic versions behind. Google Wallet can import some tickets, although in some ways the standard has been set by pkpass files, created by Apple to digitally store credit cards, loyalty cards, airline tickets, and the like.
You can open a pkpass file with the Apple Passbook application, which comes preinstalled on all iPhones. However, Android phones do not have a preinstalled app. Fortunately, Google Play offers some options to open them easily.
What Is a Pkpass File?
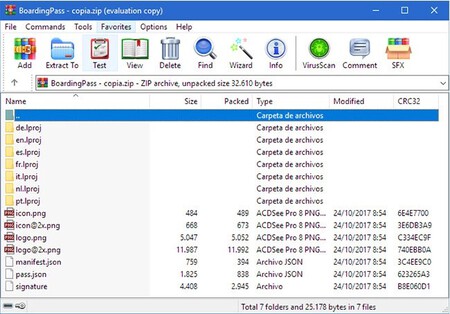 Pkpass file content
Pkpass file content
Let’s start at the beginning, what exactly is a pkpass file? The technical details can be found here, but in short, it is a ZIP file that contains everything needed to generate the ticket or loyalty card, this means several PNG images, JSON files, and others.
The content of the pkpass file is encrypted to prevent it from being modified by the user. However, this does not apply to some of its components, such as images included in the ticket or some of the text.
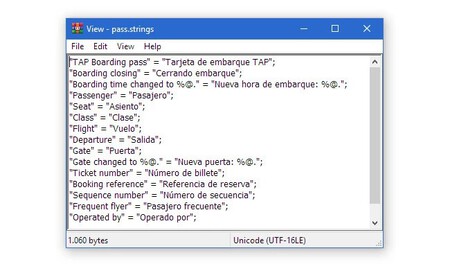 Only important content is encrypted
Only important content is encrypted
You can’t do much with a pkpass file because you need an app to open, interpret, and display it on your screen. On iOS 6 and above, that’s Passbook’s job; on Android, there are “unofficial” apps that do the same thing.
How to Open a Pkpass on Android?
On Android, PassWallet has become the de facto standard for opening digital tickets. However, it’s not the only app that can do this: there are also WalletPasses, Wallet, and PassAndroid, to name a few.
The main idea of PKPASS files is simplicity and not having to do anything but open them with the appropriate application, like PassWallet. After installing the app, you need to open the pkpass file with it. It should appear as an option when you tap on the file in the file app or download it from an email or web link.
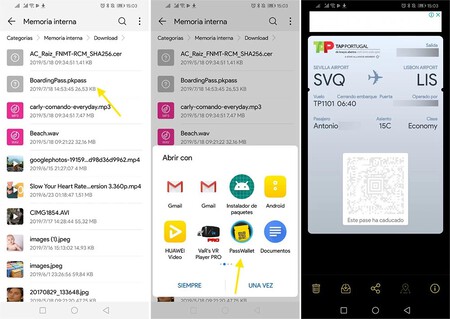
If everything goes well, the contents of the file will be displayed on your phone. It will remain there for when you need it until you mark it as inactive by tapping the tray icon, in which case it will be moved to the Archive (but you will still be able to access it).

View 0 comments