If you need to send a WhatsApp message at a specific time, the usual way is to wait for the right moment, write the message, and send it. However, there are ways to schedule messages on WhatsApp using third-party applications.
WhatsApp doesn’t allow you to schedule messages per se, but developers have found a way to do it with some imagination and access permissions. Here’s how to easily schedule WhatsApp messages.
First, Install Wasavi
Several apps on Google Play promise to let you schedule messages on WhatsApp, and they all rely on a similar modus operandi. They simulate the same actions you would perform when sending a message at a specified time.
We used Wasavi for this purpose, although you could try other similar applications. One advantage of Wasavi is that it’s easy to use, and you don’t have to register or do anything unusual.
Allow the Necessary Permissions
When you open Wasavi for the first time, you must allow some permissions. There are three permissions in total, and they are a bit tricky, although the privacy policy is clear: they do not store any data, and what happens on your phone stays there.
The application will guide you through the process of setting these permissions: allow it to overlay other applications, accessibility, and access to your contacts.
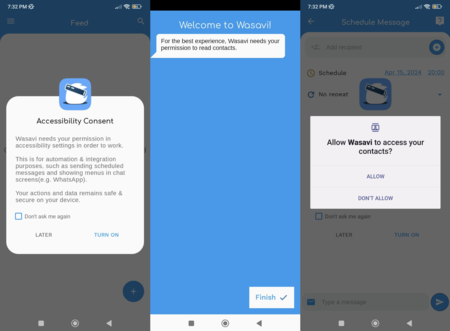
The permission to overlay other apps is used to display a floating toolbar on top of WhatsApp, while the permission to access is necessary for the app to do its job. Contact access is required to schedule messages from within the app itself.
Set up Your Scheduled Message
Now comes the fun part: scheduling the message. As we mentioned, the application adds a floating bar at the top of WhatsApp to schedule messages for the person you are chatting with. However, another way to do it is from the app itself.
Use the floating button and select Schedule Message to open the screen for composing a new message. Select a contact from the list and type the message you want to send. Below, you can select a specific date and time to send the message.
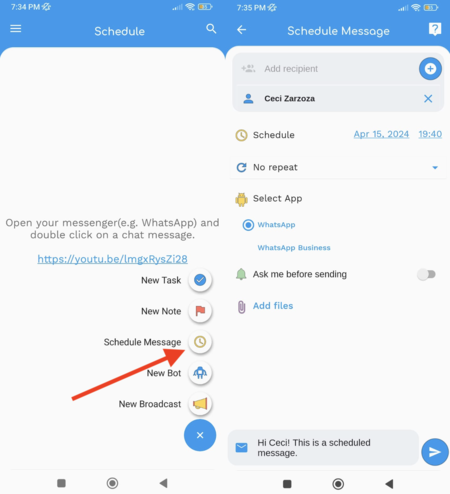
You have two options for sending the message: fully automatic or as a notification. If you check Ask me before sending message, you will receive a notification at the exact time to send it. If you uncheck it, the text will be sent without confirming anything.
Note that the application requires the cell phone to be unlocked at the time the message is sent. The application can only work if your phone is unprotected, with a swipe to unlock or a PIN code.
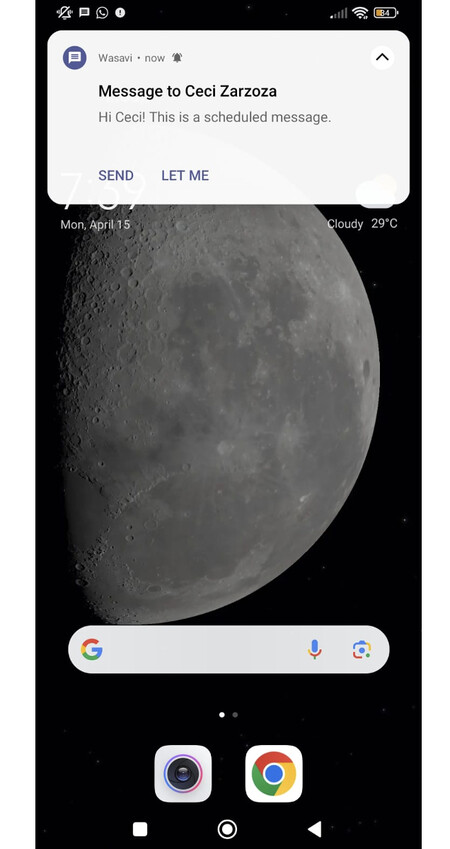
Now just wait for the scheduled message to be sent. If you have chosen to receive a notification, a floating window with two options will appear at the time of sending: Send or Let Me. If you click Send, the message will be sent without further action. If you click Let Me, the chat will open with the message, but you must click the button (ideal if you want to modify it before sending).
If you have chosen to send the message by itself, you will see the phone open the WhatsApp chat, enter the text, and send it. The mobile will show a countdown before each sending if you regret it or want to postpone it.
Related | How to Transfer Stickers From Telegram to WhatsApp Quickly and Easily With Sticker Maker

View 0 comments