If your PC doesn’t recognize an external hard drive when you plug it in, follow these tips to troubleshoot possible errors. The problem can have several causes, so we’ll go over the main ones and how to fix them.
We’ve based this guide on Windows because it’s the most popular operating system (OS). However, you can apply all the tips to other OS, although you’ll need to find their internal tools to perform some of the steps we mention.
We’ll give you a list of solutions to review and summarize both the problem and the solution at each section. We’ll start with the easiest and proceed from there.
Check if the USB Ports are Working
Sometimes, the problem can be as simple as one of your computer's USB ports not working correctly. This inconvenience may be due to the passage of time and how you've plugged and unplugged devices into each port.
Checking is easy. Just try connecting the same drive to a different device or the same device but using another USB port. Do the same thing in reverse, connecting distinct storage devices to your computer using the same port. This way, you can detect errors by removing the external drive or even using it on the PC with a different port.
Make Sure the Cable Isn’t the Problem

The external hard drive cable you use to connect to your PC could be the problem. Testing this is more complicated because you need a different cable to see if it works better. You can also rule out cable problems by connecting the drive to a different device or USB port.
Disconnect Other USB Devices From the PC

In extreme cases, you may have so many USB devices and accessories connected to your PC that the power supply is too low or saturated to connect the external drive. This isn’t usually the scenario, but there may be older computers where it can happen.
The chances are low, but it’s possible if your PC is old or very underpowered and has many devices connected to it. Checking if this is the problem is simple: Unplug all the devices you don't need to stop them from consuming power, and then reconnect the hard drive, preferably after a reboot.
Verify the File System
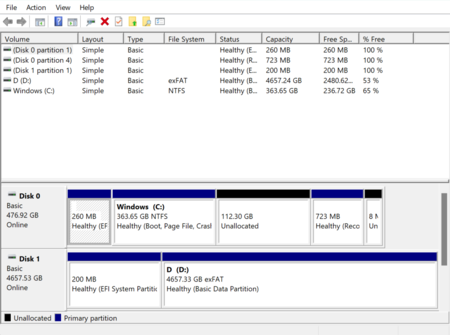
Once you’ve done the hardware checks, it’s time to move on to the next level. The problem may be that the hard disk isn’t using a compatible file system, the one you formatted it with. There are several different ones. Not all that work with one OS will work with another.
Open the Windows Disk Management tool on your PC to check if this is the case. Look for the option to create and format hard disk partitions in the Start menu. Once it’s open, connect the hard disk and find it in the list of drives.
In the list, you have a File System column. Here, you can see which one your external drive uses. If you're running Windows, the NTFS, exFAT, and FAT32 systems are supported. If your computer uses another system, such as Apple’s APFS, you’ll have to format it and lose its contents to use a compatible OS or find a Mac to use it on and save the files before formatting.
Update the USB Drivers
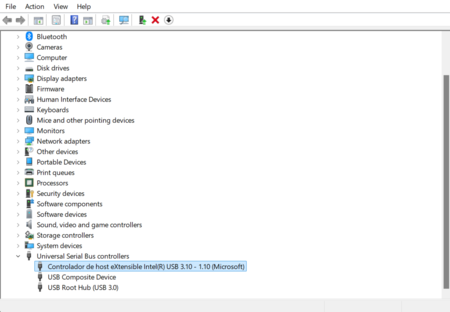
Another possibility is that your hard disk drivers or controllers are outdated. To update them, you need to go to a tool called Device Manager. There, you’ll see a list of your PC components and the devices connected to it. Right click on the hard disk’s name, which will be under Storage Controllers.
In the options that open, click Update Driver. Windows will automatically search for and update drivers directly on the Internet. You can also update manually by downloading the driver from the manufacturer’s website and using this process. Or update the driver for your PC’s USB port by searching for it under Universal Serial Bus Drivers.
Check the Drive Letter
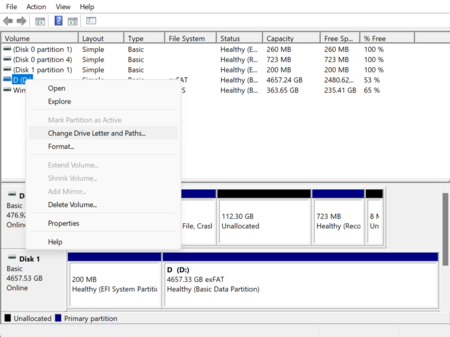
In some cases, the drive may have been misconfigured and need a path or drive letter assigned to it. Return to the Disk Management tool and right click the external drive to check this.
When the menu opens, click Change Drive Letter and Paths, and select the drive letter you want to assign to the drive. It must be different from the letter assigned to other devices.
If Nothing Works… Format
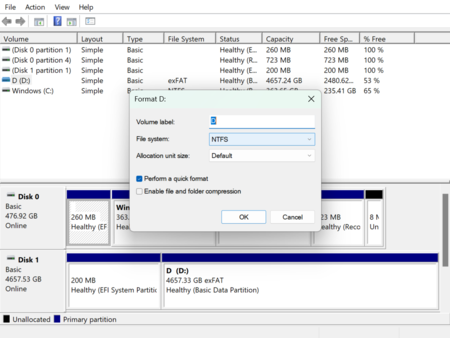
If you connect the external drive and find that it’s working but can’t access its contents, your only option is to format it and lose everything. Try connecting it to another device one last time in case you want to save something, but if not... format it to start from scratch.
Images | Xataka On
Related | HDMI ARC and eARC: What They Are, How to Use Them, and Why They Matter


View 0 comments